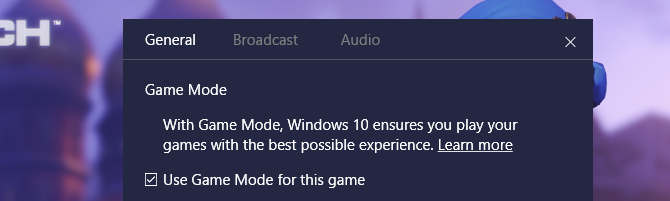Apple unveiled iOS 12, the newest version of its software, during WWDC 2018 on Monday. IOS 12 will be available for iPhones and iPads for free later this year.
These are the biggest new features you need to know about:
It will feel faster
Apple said it's "doubling down" on performance so that iPhones and iPads feel faster and more responsive. It's also going to be available for all of the devices supported by iOS 11, including the 2013 iPhone 5s. This means apps will launch up to 40 percent faster than in iOS 11. Apple said it does this by detecting when you need increased performance and pushing the processor inside your phone or iPad to focus on that task.
Siri Shortcuts
Siri is getting some improvements in iOS 12. With a new "Shortcuts" app, users can set pre-determined Siri queries that automatically launch apps. If you say, "Help me relax," it can start playing music and dim the lights. Or you can tell Siri you need to order groceries, and it'll launch a grocery delivery app. Siri will learn, so if it knows you always get coffee in the morning, it can suggest that you place your regular order through a coffee app ahead of time. If you're running late for a meeting, it can suggest you message the meeting organizer that you're behind schedule.
Screen Time
Like Google, Apple is trying to help users strike a better, healthier balance between gadgets and life. A new Screen Time feature in iOS 12 will detail how much time you’re spending on your device and using individual apps. It can break down app usage by category (games, social media, etc.) and track which apps are sending you the most notifications. Screen Time will provide a weekly summary of your usage habits.
Similar to Android P, you’ll be able to set time limits for each app. iOS will automatically notify you when you’re running out of the allotment of time you’ve given to each application. A “time’s up” message will display when the counter runs out. If you want to continue using that application, you can simply request more time. Apple is also applying this abundance of usage data to parental controls, giving parents greater oversight and supervision over how often their kids are staring at a screen.
FaceTime Group Calling
FaceTime is getting group calling support with the ability to add up to 32 people into a single FaceTime video call. Apple is integrating FaceTime into Messages, too, so you can turn a group chat chain right into a group video chat. A roster of everyone on the call is included at the bottom of the screen, so you can see everyone who has joined the call. When someone speaks, their tile gets larger automatically. A double tap on any person in the call brings them front and center, too. Filters, stickers and other effects are supported in the FaceTime group chat.
Better, Grouped Notifications
Apple is taking a huge, overdue step to fix its messy notifications situation: iOS 12 will support grouped notifications, so you’ll be able to interact with or dismiss multiple notifications from the same app at once. Grouped notifications show up in a stack to give you a sense of how many are waiting for you. Apple is also giving users more authority over which apps are allowed to send notifications that vibrate their phone. “Quiet” notifications will show up in Notification Center, but not on your lock screen. They also won’t make sounds or interrupt you in any way.
Messages and Memoji
Apple is going to let you customize your own animated emoji, or Animoji, with a spinoff called "Memoji" — it's basically a 3D version of yourself that can move based on your facial expressions. It's still only supported on the iPhone X right now. You'll be able to choose your hairstyle, skin color, freckles, eye color, head shape, glasses and more.
Measure App
iOS 12’s more powerful augmented reality is being put to use right away in a new Apple app called Measure. As the name suggests, the software allows you to accurately measure objects or walls around you. You put the object in the camera frame, tap and drag out a line, and it measures it. Several third-party apps already offer this functionality using ARKit, but now Apple is creating its own and taking advantage of the new, more precise AR capabilities in the upcoming version of iOS. Safe to say it’ll have a leg up on the competition.